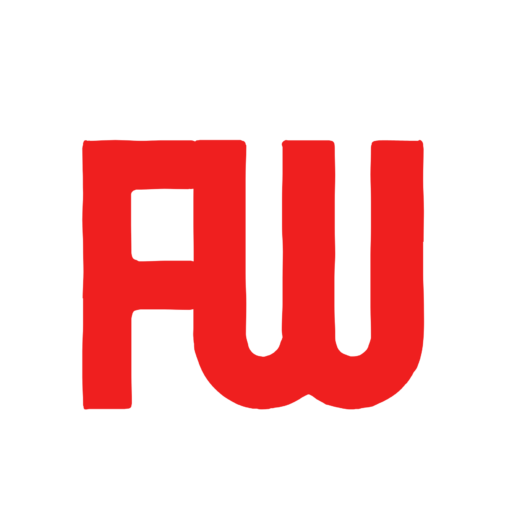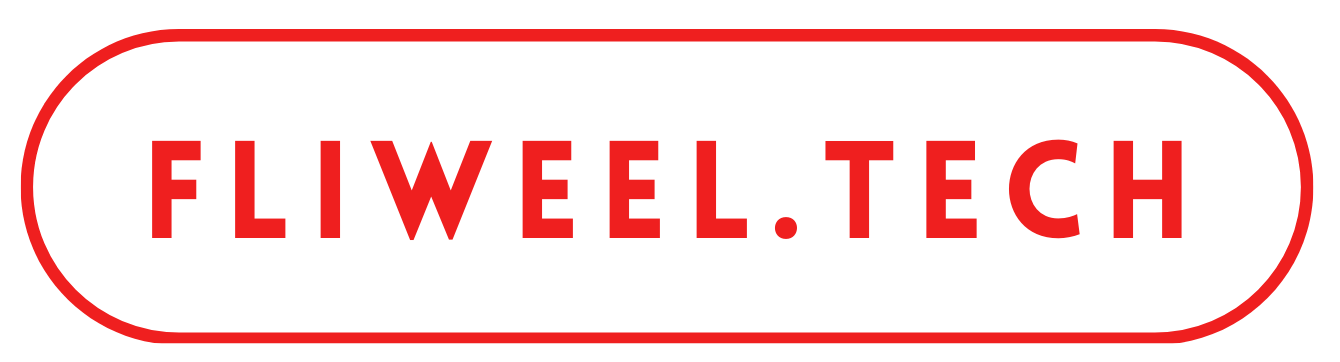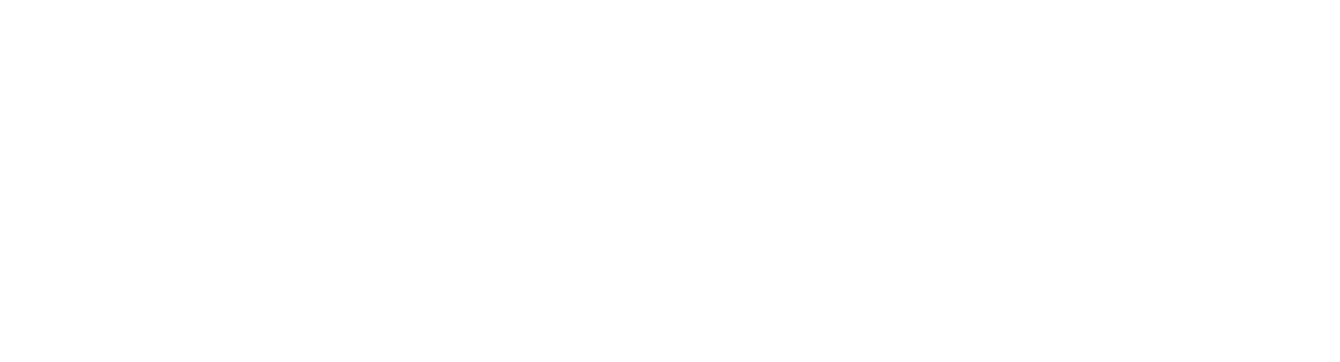You can build an automated CRM (Customer Relationship Management) system in SharePoint, Forms, Outlook, and Power Automate by following these steps:
- Create a SharePoint list: Open SharePoint and create a new list to store customer data. Customize the list columns to include relevant information such as customer name, contact information, and purchase history.
- Create a customer form using Microsoft Forms: Use Microsoft Forms to create a form that employees can fill out to add new customer data to the SharePoint list. Include fields for the information you want to capture in the list.
- Set up Power Automate: Set up a Power Automate flow to automatically add customer data to the SharePoint list when an employee submits a form. You can use the “Create Item” action in Power Automate to add the form data to the SharePoint list.
- Add CRM to Outlook: Open Outlook and add the SharePoint list as a data source. This will allow you to view and manage customer data directly from your email.
- Configure Power Automate to send notifications: Set up Power Automate to send email notifications to the sales team when a new customer is added to the SharePoint list. You can also set up notifications for customer follow-ups, purchase orders, and other relevant information.
- Use Power Automate to automate tasks: Use Power Automate to automate tasks such as sending follow-up emails, creating purchase orders, and updating customer records in the SharePoint list.
By following these steps, you can build a CRM system in SharePoint, Forms, Outlook, and Power Automate that simplifies your customer data management process and improves your customer service. This system allows you to streamline communication, automate routine tasks, and gain insights into customer behavior, enabling you to make data-driven decisions and improve customer satisfaction.